Reifegradmodell. Eigenes Reifegradmodell erstellen
Allgemeine Bedienung von opus i
# 0.62-1
Stand: 20221024
Reifegradmodell selbst erstellen
Um Reifegradmodelle für die Nutzung innerhalb von opus i selbst zu erstellen und dann auch zu nutzen, müssen wir etwas in die von uns entwickelte Systematik einsteigen. Im Prinzip ist es einfach.
1. Alle Reifegradmodelle basieren auf den Steuerdateien, die in
“ \Database\SystemFiles\Maturity\Backup der aktuellen Steuerdateien “ abgelegt sind
2. Diese Steuerdateien (derzeit 13 Stück; mit Update größer (>) Build 1241 ausgeliefert) werden beim Programmstart
von opus i in die Datenbank einmalig eingelesen, wenn diese .STEU-Dateien eine Verzeichnisebene höher
gefunden werden, nämlich hier:
“ \Database\SystemFiles\Maturity\ “.
3. Die bisher von kronsoft entwickelten Steuerdateien können allgemein verwendet werden, heißt z.B:
die Datenschutzsteuerdatei “Standard-DSGVO-Maturity.DE.STEU” kann immer wieder bei “n” Allgemeinen-Ordnern
verwendet werden. Die “Standard”-dateien sind an die Objekt/Ordner-ID “0000000000” gebunden
und werden von opus i “gezogen”, wenn keine Objekt/Ordner-gebundene Steuerdatei zu finden ist!
Selbst erstellte Reifegraddateien MÜSSEN also an eine Ordner-ID oder an eine Objekt-ID gebunden werden.
Die Steuerdatei “ 1000007395-DSGVO-Maturity.DE.STEU “ ist explizit an den Ordner mit der ID 1000007395 gebunden.
(Würde der Ordner mit der ID 1000007396 markiert, würde opus i die Standard-Steuerdateidaten ziehen und nicht die der
selbst erstellten Steuerdatei.)
Das bedeutet: eine selbst erstellte Steuerdatei GILT GENAU FÜR EINEN (1) Ordner oder EIN (1) Objekt !
Beginnen wir
In einer .STEU-Datei sind Informationen in Kommentarzeilen abgelegt. Diese beginnen mit //.
Die Sektionen - die Sektionen im Spinnendiagramm - die für ein Reifegradsystem dokumentiert werden können, sind durch die Zahlen 000 bis 999 gekennzeichnet.
Welche Sektionen durch opus i bereits belegt sind, ist in jeder durch kronsoft ausgelieferten Steuerdatei im unteren Teil der STEU-Datei aufgeführt. Diese Dokumentation sollte durch Sie fortgeführt werden, damit es kein Durcheinander beim Bereitstellen der Reifegraddaten geben wird.
Was Sie tun:
1. Suchen Sie sich eine vorhandene Steuerdatei aus dem Verzeichnis
“ \Database\SystemFiles\Maturity\Backup der aktuellen Steuerdateien “
aus, die Ihren Vorstellungen nahe kommt. Beachten Sie, dass Sie sich eine ordnergebundene oder eine objektgebundene
Steuerdatei für Ihre Zwecke aussuchen (siehe “So werden die Reifegrad-Daten erfasst” hier).
2. Vervielfältigen Sie diese Datei (im selben Verzeichnis belassen!) und nennen Sie sie entsprechend um.
Die Dateiendung .STEU muss erhalten bleiben.
3. Öffnen Sie diese neue Steuerdatei
4. Ändern Sie die Inhalte folgender Steuerwörter (Inhalte sind hervorgehoben):
//Der Name, unter dem diese Reifegrade angezeigt werden
NAME=Standard DSGVO
//
//Die Version dieser Initialisierungsdatei (INI-Datei). Eine ganze Zahl von 1 bis n. Beispiele: 1 oder 2 oder 3 oder 13 aber NICHT 1.2 und NICHT 1.2.34 usw.
VERSION=1
//
//Das Datum der letzten Bearbeitung
DATUM=20220813
//
//Die Verwendungsart: 0000000000 wird verwendet, wenn keine andere INI-Datei gefunden wird. Das ist der Standard. Und gilt dann immer und übergreifend.
//Weitere Verwendungsarten: Eine Ordner-ID oder eine Objekt-ID, z.B. 1000004951. Und gilt dann immer genau für diesen Ordner oder dieses Objekt.
VERWENDUNG=10000XXXXX
//
MODUL=DSGVO
//
//
// na = nicht anwendbar. Damit eine präzise Zuordnung des "na"-Zustandes ermöglicht wird,
// ist hier die Nummer der Zeile anzugeben, wo bei na ein Häkchen gesetzt werden könnte.
// Hier in dieser Steuerdatei ist na = 7, weil hier genau 6 Reifegradsektionen gegeben sind - 0,1,2,3,4,5 = 6 Sektionen.
// Würden wir 4 Reifegradsektionen haben, wäre na = 5.
// Würden wir 8 Reifegradsektionen haben, wäre na = 9.
//
naZeile=7
//
//
// Zielreifegrad ist der Reifegrad, den wir aus der allgemeinen Literatur kennen
//
Zielreifegrad=3
//
//
//Wählen Sie einen freien Sektionenbereich mit eindeutigen Zahlen, z.B. 300 bis 310 usw.
SektionenBereich=030,036
//
6. Ändern Sie den Sektionenbereich
Durch opus i sind die Sektionenbereiche (die Spitzen im Spinnendiagramm) 001 bis 262 belegt und dürfen bei eigenen Reifegradsteuerdateien NICHT verwendet werden.
Die Sektion 000 darf verwendet werden, um z.B. eine Leerzeile in der Sektionenliste im Bearbeitungsfenster darzustellen.
Beginnen sie z.B. mit Ihrer ersten Sektion bei 300 !
Die Erläuterung, wie opus i die Zeilen versteht ist grün,
was Sie ändern können ist blau dargestellt.
// [ID der Sektion]SektionID=XXX(XXX könnte z.B. 030 sein. Siehe hierzu die unten definierten Sektionen)
// [Text/Bezeichnung der Sektion]SektionText=Bezeichnung der Sektion
//
//Diese IDs müssen über alle Steuerdateien einmalig/eindeutig sein
//Die ID 000 stellt eine Leerzeile oder Trennzeile dar.
//Die Leerzeile MUSS ZWINGEND mindestens als erste "Beurteilungssektion" enthalten sein UND hat bei Text/Bezeichnung KEINEN Eintrag.
//Die "Leerzeile" KANN mehrmals, auch zwischen anderen Zeilen enthalten sein UND kann bei Text/Bezeichnung EINEN Eintrag haben
//Merke Leerzeilen haben immer die ID 000.
//
//Ein gutes Beispiel, dass auch mehr als eine Leerzeile enthalten sein können: siehe Datei Standard-B3SKH-Maturity.DE.STEU
//
//
//
SektionID=000
SektionText=
//
SektionID=030
SektionText= - DSGVO-Vertraulichkeit
//
SektionID=031
SektionText= - DSGVO-Integrität
//
SektionID=032
SektionText= - DSGVO-Verfügbarkeit
5. Prüfen und modifizieren Sie die Reifegrade nach Ihren Vorstellungen
Seitens kronsoft wurden hier keine Limits gesetzt.
Sie können alles anpassen - 5 oder 8 Reifegrade oder nur 3 oder 10 - mehr sollten es aber nicht sein - das Spinnen-
diagramm sollte noch leserlich bleiben.
Beachten Sie: In den Zeilen der Steuerdateien darf kein Zeilenvorschub auftreten (Curriage Return/RC/CR/usw.)
Wenn Sie einen Zeilenumbruch brauchen, nehmen Sie “<LF>”.
Die Erläuterung, wie opus i die Zeilen versteht ist grün,
was Sie ändern können ist blau dargestellt.
//
//
//Aufbau der Zeilen
// [Reifegrad X] 1#0
// [Name] 2#Unvollständig
// [Kurzbeschreibung] 3#Es gibt keinen Prozess..........<LF>..........<LF> bewirkt bei der Anzeige einen Zeilenvorschub. LF = LineFeed.
// [Definition] 4#Ein Prozess ist nicht definiert..........<LF>..........
// [Mögliche Nachweise] 5#leer, kein Eintrag, wenn kein Eintrag in Original
// oder
// [Mögliche Nachweise] 5#+ Arbeitsergebnisse, die einen ..........<LF>..........
// 5#+ .....
// 5#+ .....
//
//
//
//
1#Reifegrad 0
2#Unvollständig
3#Es existiert kein Prozess, es gibt auch keine Planungen hierzu.
4#Ein Prozess ist nicht implementiert oder der Prozesszweck wird nicht erreicht. Es gibt nur geringe oder keine Anzeichen dafür, dass der Prozesszweck systematisch erreicht wird.
5#
//
1#Reifegrad 1
2#Geplant
3#Es gibt Planungen zur Etablierung eines Prozesses, jedoch keine Umsetzungen.
4#Der geplante Prozess würde den Prozess-Zweck erfüllen.<LF>- Der geplante Prozess ist durch den Zuständigen/Verantwortlichen/Geschäftsleitung genehmigt.
5#+ Prozessplan (PDF oder Grafik)
5#+ Prozessgenehmigung (PDF)
//
7. Speichern und in die opus i Datenbank einlesen
Sind alle Änderungen gemacht, die neue .STEU-Datei speichern und umbennen.
Ein aussagefähiger Name der eigenen .STEU-Datei enthält die Objekt/Ordner-ID und den Sektionen-Bereich.
Also etwa so:
ID Sekt.bereich
1000012345-DSGVO-Sektion-300bis308-Maturity.DE.STEU
Jetzt werden alle .STEU-Dateien im Backup-Ordner (\Database\SystemFiles\Maturity\Backup der aktuellen Steuerdateien) kopiert und eine Verzeichnisstufe höher in (\Database\SystemFiles\Maturity\) eingefügt.
Jetzt opus i starten.
Die Steuerdateien werden nun durch opus i in die opus i Datenbank eingelesen und können verwendet werden.
opus i löscht nach dem Einlesen alle .STEU-Dateien im Verzeichnis \Database\SystemFiles\Maturity\
8. Wo finden man die IDs?
Die Ordner-IDs findet man im Ordnereigenschaften-Fenster:
Beispiel: Allgemeiner Ordner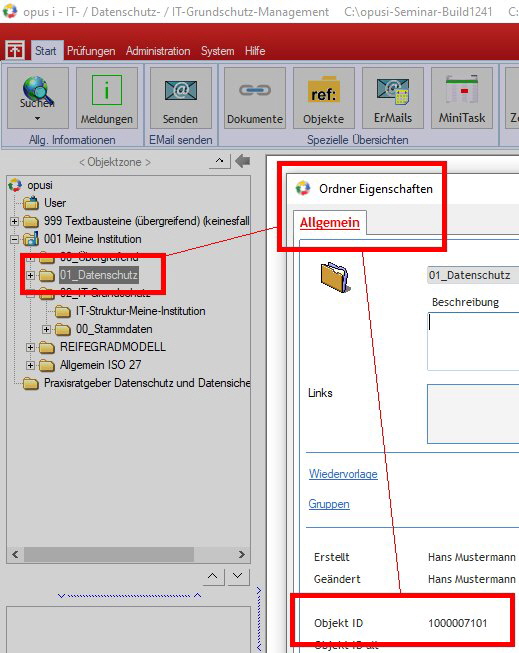
Beispiel: ISO 27001 Ordner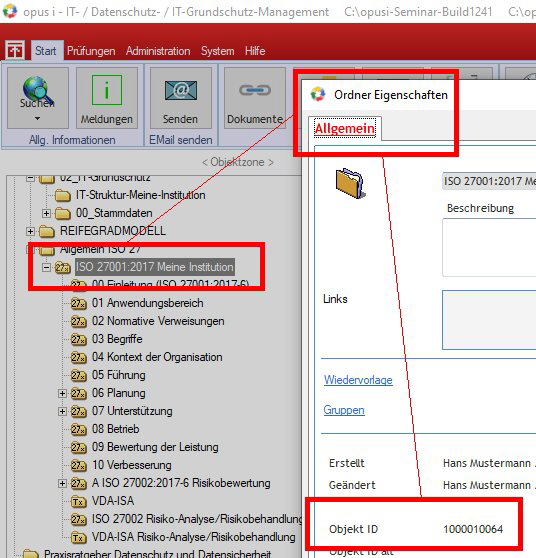
Die Objekt-ID steht unmittelbar nach dem Anlegen des Objektes im Objektnamen: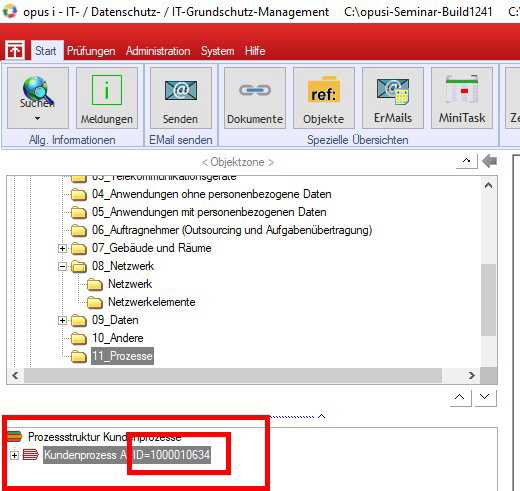
Ende

Bitte richten Sie Ihre Supportanfrage online an uns oder direkt aus opus i heraus über die implementierte Support-Mail-Funktion.
Sie erreichen uns zu normalen Bürozeiten unter der Telefonnummer +49 6858 6370
kronsoft e.K. Schillerstraße 10 66564 Ottweiler Deutschland Datenschutzerklärung
Neu
20210506
www.kronsoft.de Impressum Datenschutzerklärung
Die Version der WEB-Seite ist 64 (2024-08-18)
